2020. 10. 27. 13:09ㆍ카테고리 없음
Choose one of the following: Continue. A new folder will appear in your folder list for that email account. You'll have to repeat this process to. Choose another folder. Select any of your existing folders for the archive. Jun 21, 2020 Here are the steps; In the Tools category, click the Import option. Select the third-option of Outlook for Mac archive file (OLM). Click Continue and browse the OLM file to import it. Archive rules for Outlook (Office 365) for Mac Does anyone know how to view/change the Archive rules for Outlook for Mac? I can't find answers anywhere! Note: In order for your archive mailbox to work with Outlook for Mac both your archive and primary mailboxes must be either on an Exchange Server (on-premises) or on Exchange Online in Microsoft 365 (cloud).If your primary mailbox is in on Exchange Server, for example, and your archive account is in Exchange Online in Microsoft 365, you won't be able to use your online archive.
- Archive Outlook For Mac 2011
- How To Archive Outlook For Mac
- How To Find Archived Emails In Outlook
- Archive Outlook For Mac
How to Archive Email in Outlook 2011 and 2016 for Mac
Reyansh ❘ April 20th, 2020 ❘ 0 Comments
OLM is the abbreviated form of Outlook for Mac – a dta file which helps you to save the data present in Outlook for Mac like messages, folders, attachments, calendar, contacts, notes, appointments, tasks, etc. when you upgrade to the latest version or when you change one mac device for another as an olm file. It will either export everything- all accounts/folders in your Outlook list which includes any existing “On My Computer” folders or items flagged with a Category. If you are exporting data from an account that you intend to disable, you should label the items in the account with a Category. Now let’s see how to archive Mac Outlook emails in the version of 2011 and 2016.
Archive Outlook for Mac Emails in Outlook 2016
Aug 22, 2020 In Outlook for Mac 2016 or 2019, email messages can be exported to archive files. You can import these files (. Olm in Outlook for Mac) into Outlook for Mac. Once imported, the archived content can be found in the On My Computer section of the Outlook navigation panes.
Steps to Create an OLM File in Mac 2016
- Open Mac Outlook 2016 on your computer.
- Go to the Tools tab and click Export.
- Under the Export to Archive option, select the items you want to export such as mail, contacts, calendar, tasks etc.and click on Continue.
- In the Save As box choose the location where you want to save the OLM file.
- Once your data is exported, click on the Finish button.
After exporting the data, import the OLM file to Outlook for Mac 2016. Follow these steps:
- Go to the Tools tab and click Import.
- In the Import book select Outlook for Mac archive (.olm). Click Continue.
- Locate the .olm file on your Mac, then choose the Import option.
Create an OLM File for Outlook for Mac 2011
- Open Outlook for Mac on your system.
- Click on the File Menu> Export option.
- The Export window will appear. Select Outlook for Mac Data File (.olm) and then select items like mail, contacts, calendar, tasks, etc. which you want to archive. Then click on the right arrow at the bottom.
- Select “No, do not delete items” option to save all the items in Mac Outlook once the Export process is over. Click on the right arrow to proceed.
- In the Save As Field: Give a file name to identify the file.
- In the Where Field: Give a location to save the OLM file. Click on the Save button.
- Once the Export process begins, wait till it gets over.
- Once the Export process is finished, click on the Done button.
After exporting the data, import the OLM file to Outlook for Mac 2016. Follow these steps:
- Go to the Tools tab and choose Import.
- In the Import box, select Outlook 2011 Data on this computer. Click Continue.
- Choose the location of the identity for import. “Import from here” is the default location.”Import from another location” allows you to browse your Mac for identity.
- Click Continue.
Imported items such as mails, contacts, calendar items, notes etc. will appear in the same location as they appeared in Mac 2011.
Common Problems Encountered With Respect to Archiving Email in Outlook for Mac 2016
- ARCHIVE MESSAGES IN OUTLOOK FOR MAC 2016: Outlook for Mac includes a new feature known as one-click archiving. It allows you to move one item from your inbox or other folders to an archive folder. You can archive messages in any email account connected to Outlook 2016 for Mac. Follow these steps:
- Choose one or more messages in your folder to archive.
- On the ribbon, select Archive.
- Once you select Archive, messages will be moved to the archive folder chosen by you. If you have archived a message by mistake, go to the archive folder and move the message back to your inbox.
Archive Outlook For Mac 2011
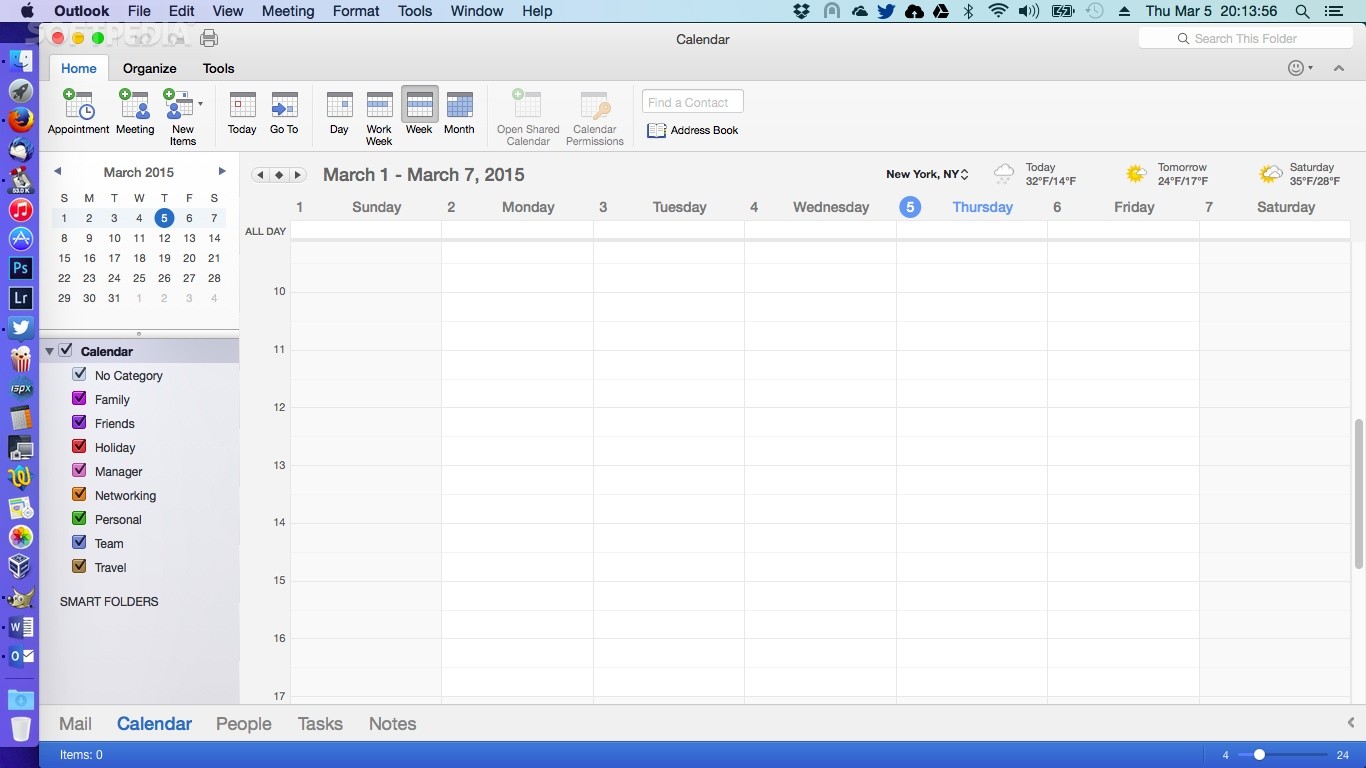
2. POINTS TO KEEP IN MIND WHILE IMPORTING EMAILS OUTLOOK 2016 FOR MAC
- Outlook for Mac 2011 data can only be imported in an empty file.
- First import data from Outlook 2011 and then import data from other formats (.pst/.olm), or add your Exchange email account.
- If you want to import multiple Outlook 2011 identities into Outlook 2016 for Mac, import them into separate files.
- Data imported from Outlook 2011 must be from version 14.2(Service Pack 2) or later.
FIRST TIME USING THE ARCHIVE
If you don’t have a previously set up archive folder for an email account, you will get a prompt:
Select one option either Choose Another Folder or Continue.
Choose Continue: If you select this option, a new folder will appear in your folder list for that email account. This folder is called Archive for Outlook.com, Google Office 365,iCloud and Yahoo! Accounts. For Gmail, the folder is called All Mail.
Choose Another Folder: This option allows you to select existing folders for the archive.
Conclusion
Now, you know how to archive all the emails of the Mac Outlook 2011 and 2016. All the steps are simple and they can be followed even by a novice user. You just have to apply all the steps carefully and your emails of Mac Outlook will be archived as per your requirement. Hope this article helped you to deal with the issue.
Realted Post
Summary:Learn how to open Outlook for Mac .OLM file in Windows Outlook by using the OLM to PST converter software or workaround method discussed in this post. This guide will help you open, access, and import the mailbox items in Outlook for Mac (.olm) to Outlook for Windows with 100% precision and accuracy.
Microsoft Outlook email client can be used on both Windows and Mac. However, both platforms store mailbox data in different kinds of Outlook data files. Outlook on Mac stores the mailbox items in an .olm file, while Outlook on Windows keeps the mail items in OST or PST file.
The OLM file extension is specific to Outlook for Mac and it was introduced with Outlook 2011 for Mac. Since the OLM file is specific to Mac, it cannot be opened through Windows Outlook. Thus, if you want to access and open Outlook for Mac .olm file, you must convert the .olm file to .pst by using an OLM to PST converter software.
Steps to Convert OLM to PST
To convert OLM to PST, you first need to export the OLM file from Outlook for Mac. The steps are as follows,
- In MS Outlook on Mac, go to Tools > Export. This will open an ‘Export to Archive Fil (.olm)’ window.
2. Select all mailbox Data and click ’Continue’.
3.Choose a location where you want to export and save OLM file and click ‘Save’
4.After export, click ‘Finish’
Once the OLM file has been created, you can copy it to your Windows PC and then convert the OLM file to Outlook importable PST format by using Stellar Converter for OLM.
You can open and save all mailbox items in OLM files such as Inbox, Contacts, Calendars, Tasks, Notes, etc. to PST file by using Stellar Converter for OLM. You can also save the converted emails into MSG (Message) and EML (Email) formats. Further, if you use the Technician version, the tool provides additional saving options such as Office 365, PDF, HTML, and RTF formats.
Alternatively, you may also follow a workaround method discussed below to import and open .olm mailbox items in Outlook for Windows.
Method to Open OLM Mailbox items in Outlook Windows via Gmail IMAP
In this method, an IMAP Server (Gmail in this case) is used as an intermediate mail server to sync and move the mail items in Mac Outlook (OLM) file to Windows Outlook. It is similar to using a storage device between two computers to transfer data.
The steps are as follows,
Step 1: Enable Gmail IMAP Settings
- Open Web browser, go to Gmail.com and sign in to your Gmail account.
- Open ‘Settings’ and click on ‘Forwarding and POP/IMAP’.
- Then ‘Enable IMAP’ access and ‘Save Changes’.
Step 2: Add Gmail to Mac Outlook
- Go to Outlook on Mac and click on Outlook> Preferences.
- Click on ‘Accounts’ and then click ‘+’ icon.
- Select ‘New Account…’, and enter your Gmail ID.
- Click ‘Continue’ to sign in by using your Gmail account ID and then click ‘Allow’.
- Finally, click ‘Open Microsoft Outlook’
Step 3: Copy Mail Items from Mac Outlook Profile to Gmail Profile
- After a successful Gmail sign-in, right-click on the Gmail ID and select ‘New folder’ from the options.
- Name the folder ‘OLM Data’.
- Now right-click on the email folder stored in the OLM profile of your MS Outlook for Mac, such as Inbox, and choose ‘Copy Folder…’
In the search, enter ‘OLM Data’ and then select the ‘OLM Data’ folder.
Click ‘Copy’. This will copy the mail items from Outlook Mac (OLM) folder to the Gmail folder that we created earlier and named as ‘OLM Data’.
After copying, wait for the Gmail server to finish the sync.
How To Archive Outlook For Mac
Step 4: Add Gmail Account to Outlook for Windows and Export PST
Once all the copied email items are synched, go to your Windows Outlook and sign in using the same Gmail ID.
Then use open the Outlook Import/Export Wizard to export the copied mailbox data in Gmail’s OLM Data folder to PST.
This way, you can export the OLM data to PST indirectly. However, it’s important to note that not all mailbox items can be copied. Also, there are several limitations of this method, which are as follows,
- Data consistency problem and missing attachments
- This process can take several hours to finish
- You cannot sync or move more than 15GB data (max) via this method at once
- The structure and formatting are lost
- Data loss is also an issue
Thus, if you want to avoid all these issues, use the Stellar Converter for OLM software.
How To Find Archived Emails In Outlook
Conclusion
As Mac Outlook OLM file can’t be opened in MS Outlook in Windows, you must convert the OLM data to Outlook importable PST file format. In this guide, we discussed two different ways to convert OLM data to PST and open Outlook for Mac mailbox items in Outlook for Windows.
However, as the manual method is quite long, risks data loss and limits you in several ways from moving or saving OLM data to PST file, use the Stellar Converter for OLM to open the Outlook for Mac (.OLM file) in Outlook for Windows. The software converts the OLM data, such as emails, attachments, contacts, calendar, notes, etc. and saves it to PST with 100% accuracy and precision.
To know the steps to run this converter utility, visit here: https://www.stellarinfo.com/support/kb/index.php/article/how-to-convert-olm-to-pst
